Configurar IP estático ó manual en Impresora EPSON L555
En esta ocasión les voy a mostrar como pueden configurar el IP de una Impresora EPSON L555, ya que en el menú de Configuración Físico de la Impresora( la pantalla que está encima de los botones: “Copiar”, “Fax”, y “Escaner” ), no existe está opción o al menos nosotros no la encontramos y por eso estamos realizando ésta entrada en nuestro blog, para que les sirva de ayuda a otras personas que necesiten configurar el IP de manera estática de su Impresora EPSON L555, también funciona para EPSON L355, entremos en materia:
NOTA: Sacisoftware, no se hace responsable por el mal uso o uso indebido que le den a está documentación, ni de los daños que puedan causarles a sus impresoras por realizar los pasos descritos abajo, sin tener o no el mínimo de conocimiento requerido para realizarlos. Se sugiere que estos pasos sean ejecutados por una persona que tenga un conocimiento de la informática a nivel técnico y no de usuario estándar o común.
Paso 1: Descargar el programa que se llama EpsonNet Config para la versión de su impresora:

Figura#1
Pueden descargarlo de: https://www.epson-biz.com/modules/pos/index.php?page=single_soft&cid=6047 (Gracias a Enoch Gutiérrez, por el feedback)
Paso 2:
Instalar el software EpsonNet Setup Manager.
Paso 3:
Una vez instalado iniciar el Programa, se les abrirá una pantalla similar a la que aparece en la Figura #1
Paso 4: Si tienen suerte, con simplemente presionar la tecla F5 o el botón de Refrescar les debería de aparecer la impresora conectada a la Red Wifi, siempre y cuando estén dentro del mismo segmento de Red; si es así pasen al Paso #6, de lo contrario sigan con el Paso #5.
Paso 5: Si están en la misma red de la impresora y pueden imprimir sin ningún inconveniente a través de su red Wifi, entonces debemos irnos a: Menú Herramientas – Opciones:
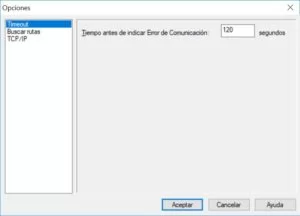
Figura#2
En esta pantalla, deberemos hacerlo siguiente:
- Establecer el Tiempo antes de indicar Error de Comunicación al más alto posible que en nuestro caso es: 120 segundos ya que en una red con bastante tráfico puede durar un poco la detección de la impresora.
- En Buscar Rutas, deberemos marcar la opción: “Seleccionar Todo”
- En TCP/IP, deberemos marcar con check/visto/palomita las opciones: “Habilitar búsqueda con paquete de multidifusión” y “Buscar en la red externa”
- Luego deberemos dar clic/aplastar el botón “Añadir”
- En la ventana que nos aparecerá deberemos de digitar el IP de nuestro router, mejor conocido como: Gateway ó Puerta de enlace, ejemplo: 192.168.1.1 y también la Máscara de Subred normalmente es: 255.255.255.0 tal como se muestra en la siguiente imagen:
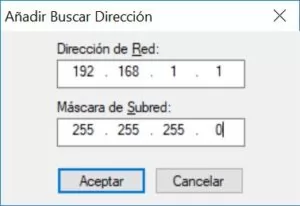
Figura#3
g. Al dar clic/aplastar en el botón Aceptar, el programa nos indicará que la dirección de red 192.168.1.1 que ha entrado se añadirá en la lista como 192.168.1.0, si deseamos añadir está dirección? responderemos afirmativamente(Sí)
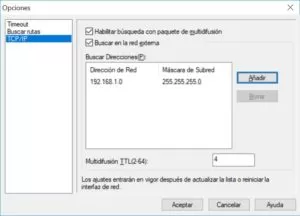
Figura#4
La pantalla deberá quedar así como la Figura#4
h. Ahora debemos dar clic/aplastar el botón “Aceptar” de la Figura#4 y el programa nos indicará lo siguiente: “Es necesario actualizar la lista para aplicar los ajustes. ¿Desea actualizar la lista?”, a lo cual responderemos afirmativamente
g. Luego de esta pregunta, el programa nos detectará la impresora, después de unos pocos segundos:

Aquí ya estamos listos para seguir con el Paso#6
Paso 6: Seleccionar la Impresora que aparece en la lista y dar clic/aplastar el botón “Configuración”:
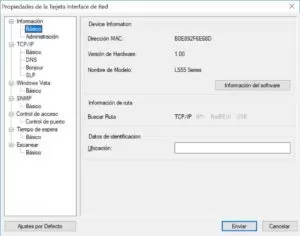
- Acá daremos clic/aplastar a la opción “Básico”, dentro del grupo “TCP/IP”
- Marcar la opción “Manual” y digitar los datos del IP que deseamos asignarle manualmente / estáticamente a la Impresora.
- Daremos clic/aplastar a la opción “Enviar”
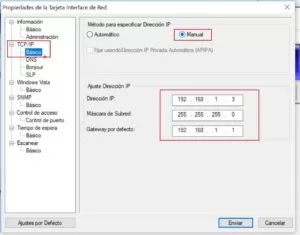
d. Al dar clic/aplastar el botón de “Enviar”, nos pedirá la contraseña del Administrador de la impresora, simplemente dejar en blanco el campo y dar clic/aplastar “Aceptar”
OJO: Deben tener mucho cuidado y asegurarse de lo siguiente:
- Antes de presionar el botón Enviar nadie debe estar utilizando la impresora, y notificar a todos los usuarios que no impriman en ese momento. Si la impresora está en uso se puede provocar un mal funcionamiento
- Debe haber una comunicación estable entre su impresora y su equipo.
- El router no debe estar saturado de conexiones inalambricas que puedan causar un reinicio del mismo.
Espero que les sea de utilidad y les saque de apuros a como lo ha hecho con nuestros clientes.
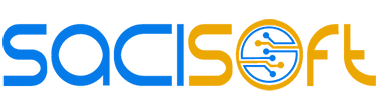
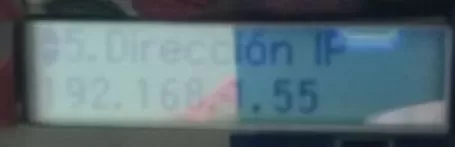


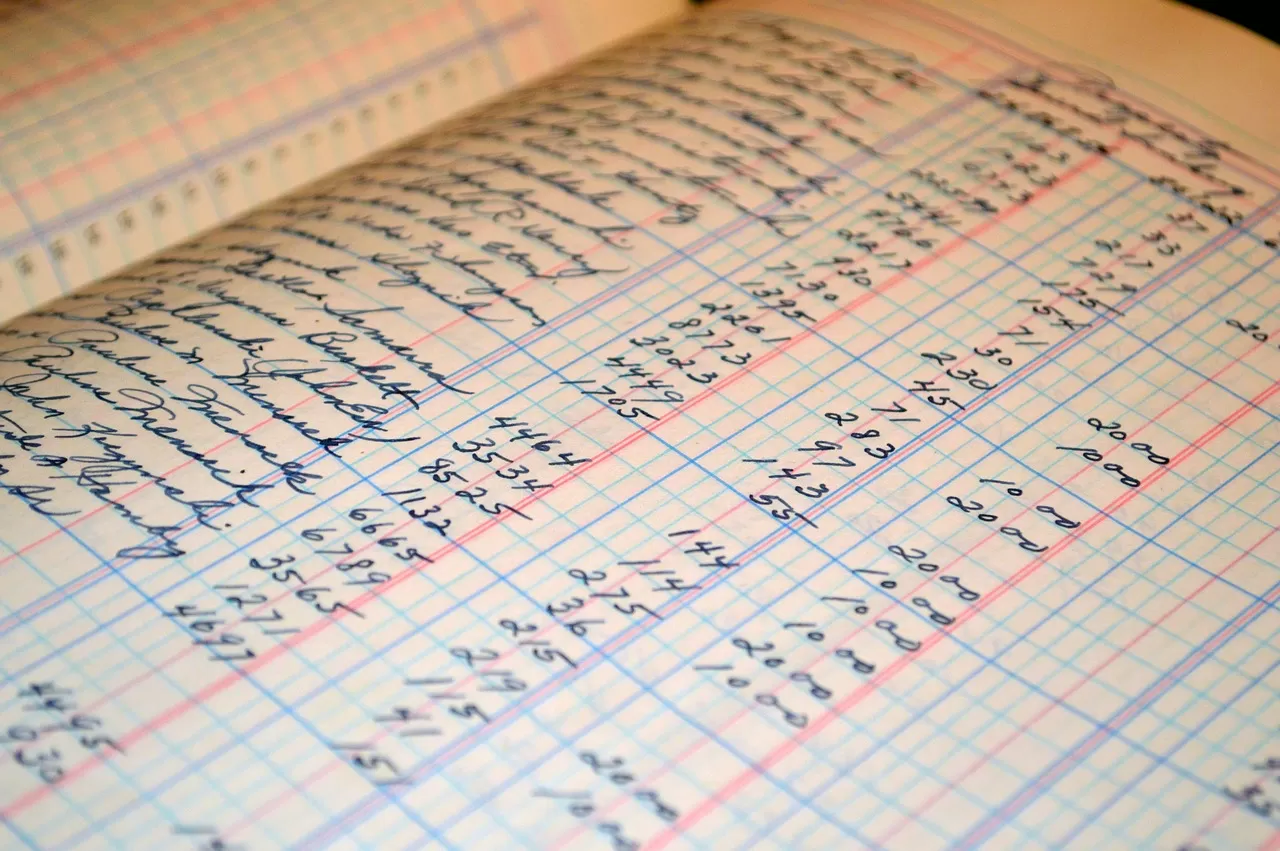




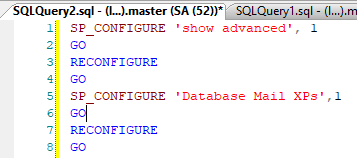

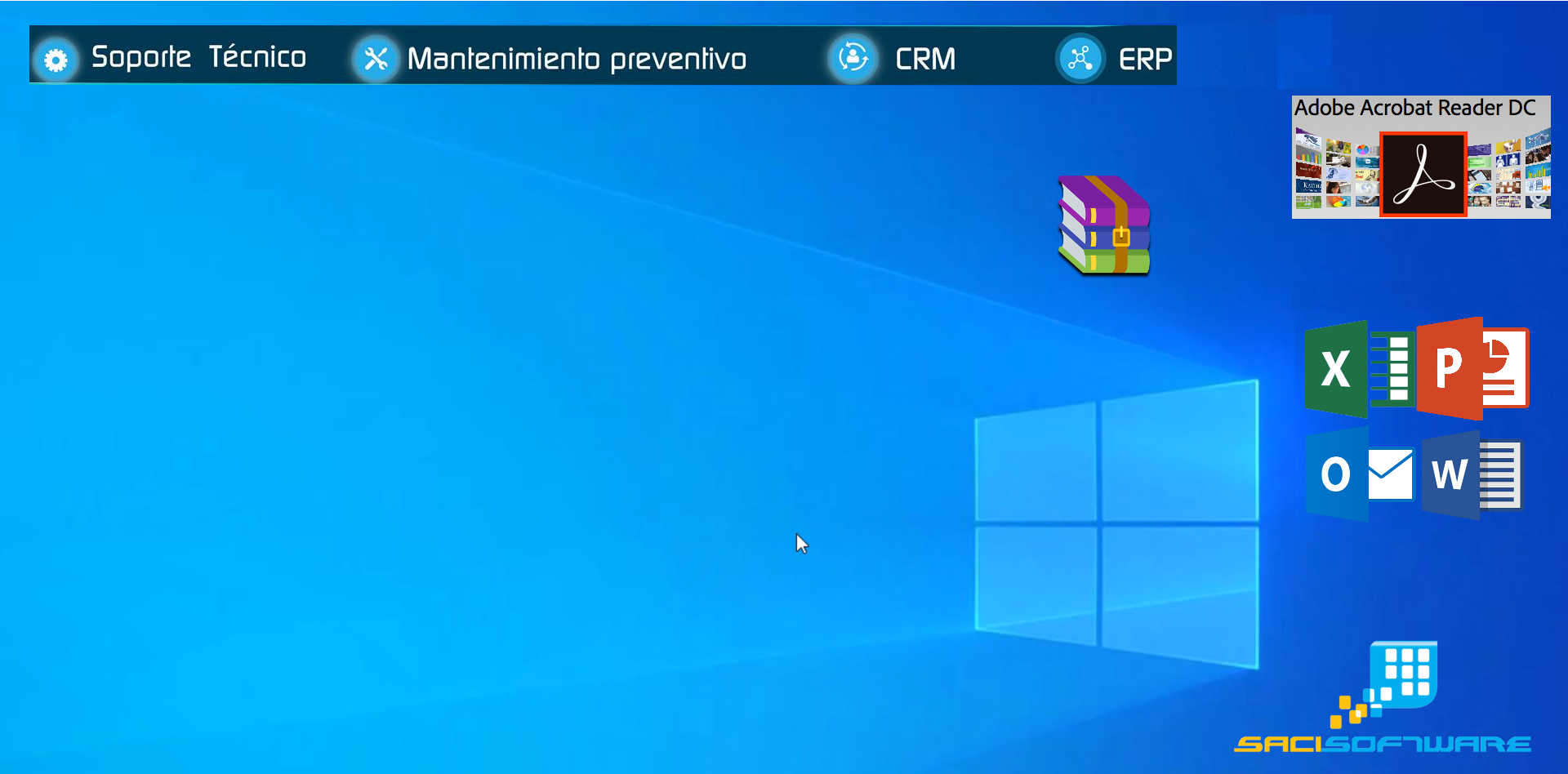
Sección de comentarios: